Googleフォトを後から圧縮してGoogleドライブの容量を空ける・節約する方法【動画・画像】

今回は、Google アカウントのストレージがいっぱいになってしまい、
- 「使用容量が95%に達しています」
- 「保存容量の90%を使用しています」
というエラーが出たときに、手っ取り早く Google ドライブの容量を空ける方法を紹介しておきます。
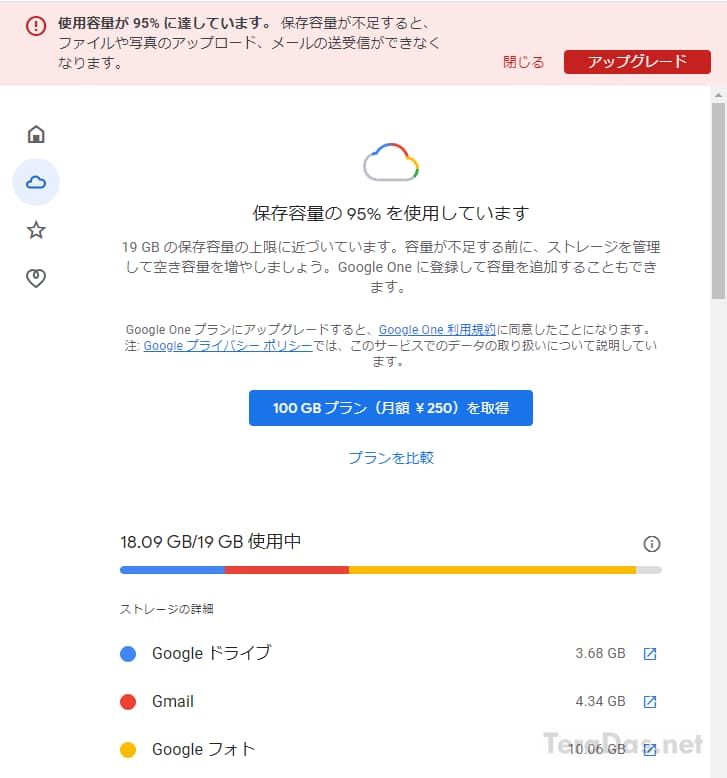
Google フォトへアップした写真・動画は 2021年6月以降、節約画質(旧称「高画質」)でも Google のストレージ容量にカウントされる(※)ようになりました。
(※ ただし、Pixel 2~5 からアップすれば節約画質なら容量無制限のままといった裏技はある。)
通常、保存容量を超過したら Google One の有料プランを契約しますが、今回の方法で容量を圧縮できれば費用を節約できるかもしれません。
Googleフォトの「節約画質」とは?
Google フォトの「節約画質」とは、画像の容量を小さくする設定。
具体的には、画像を次のように圧縮します。
- 1600万画素を超える写真 → 1600万画素まで圧縮
- 1080p を超える動画 → 1080p に調整
写真であれば画質の劣化は気にならないケースが多い「節約画質」ですが、元データの画質を重視したい人は、今回の設定をする前にバックアップを取っておくのが良いでしょう。特に、動画はかなり画質が劣化する印象です。
アップ済みの写真・動画を圧縮してGoogleドライブの容量を空ける方法
アップ済みの写真・動画を圧縮して容量を空けるには、WEB 版 Google フォトからの設定が楽です。
上のリンクを開いたら、「ストレージの管理」を開いて、
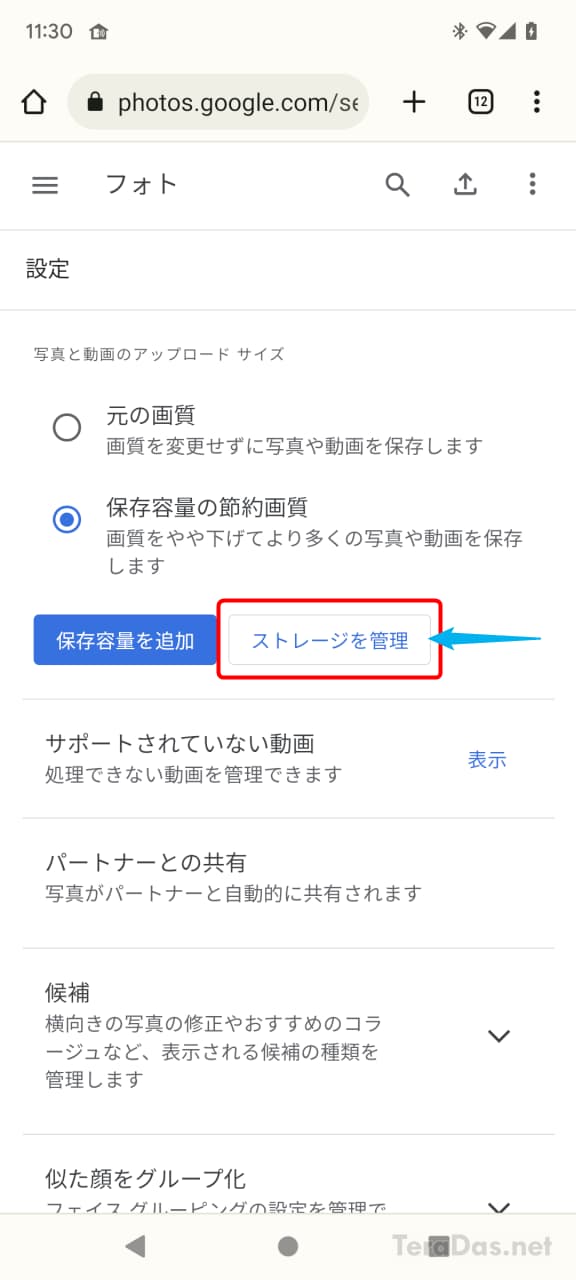
「容量を解放」の中の「詳細」を開きます。
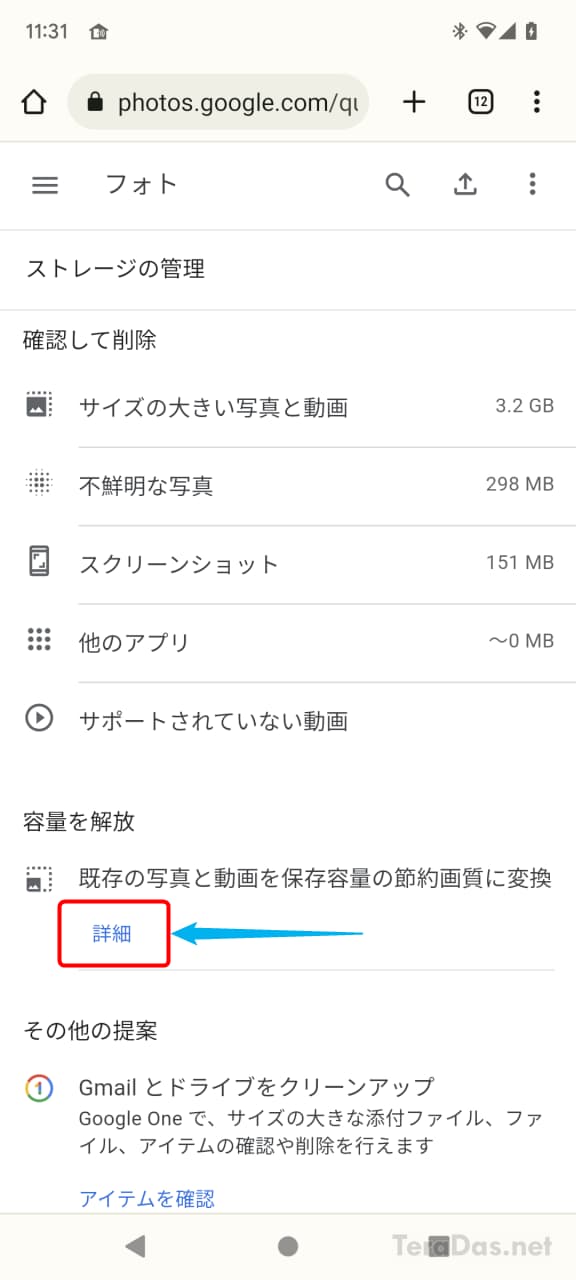
「容量を解放」機能は、画質を犠牲にして容量を節約します。悪くなった画質は元に戻せません。了承できるならチェックを入れ、「既存の写真と動画を圧縮」ボタンを押します。
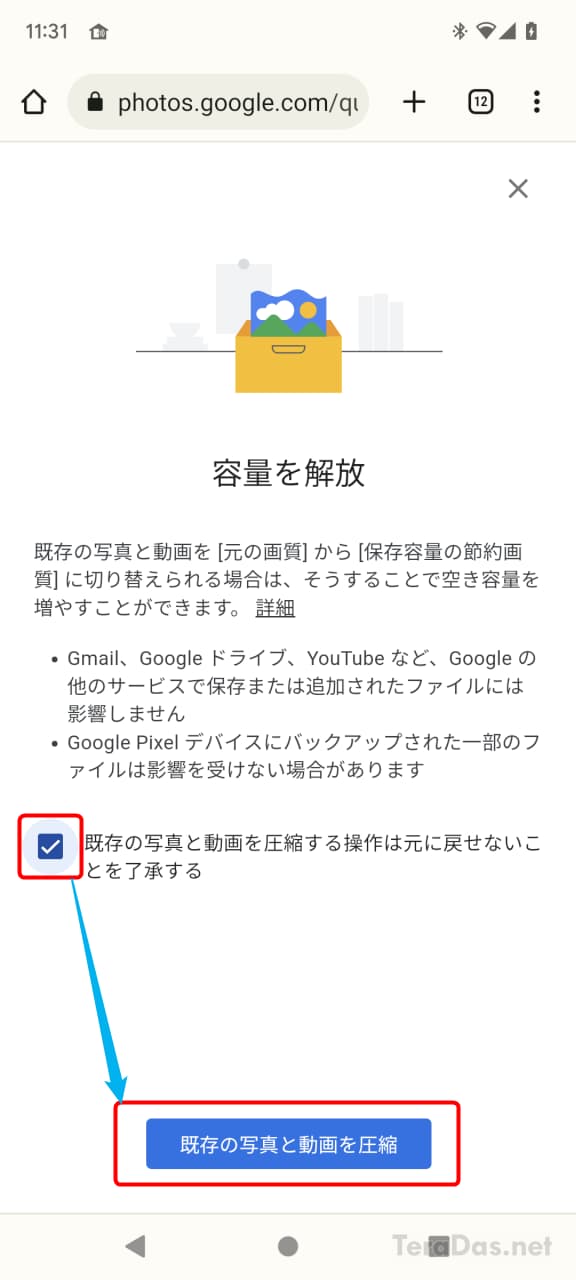
「圧縮中」と表示されます。このまま数分~数時間待つと、(圧縮するデータ量によって時間は変わります)

空き容量が増えました!
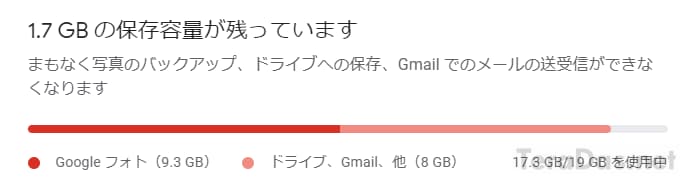
なお、この方法では Google ドライブからアップされた画像・動画は圧縮されません。
処理中、最後まで待たないと空き容量が増えないわけではなく、圧縮が完了した分から少しずつ、容量は解放されていきます。時間がかかるから、とあきらめる必要はありませんよ。
Googleフォトへのアップ時に「節約画質」にしておくと楽
今回は後からファイルを圧縮する方法を紹介しましたが、そもそも Google フォトへのアップロード時に容量を節約したいなら、今回の設定だけでなく、画像・動画のアップロード元の Android / iOS 版「Google フォト」アプリでの設定も必要です。
これは「フォトの設定」→「バックアップと同期」→「アップロード サイズ」から、「保存容量の節約画質」を選択すれば OK です。
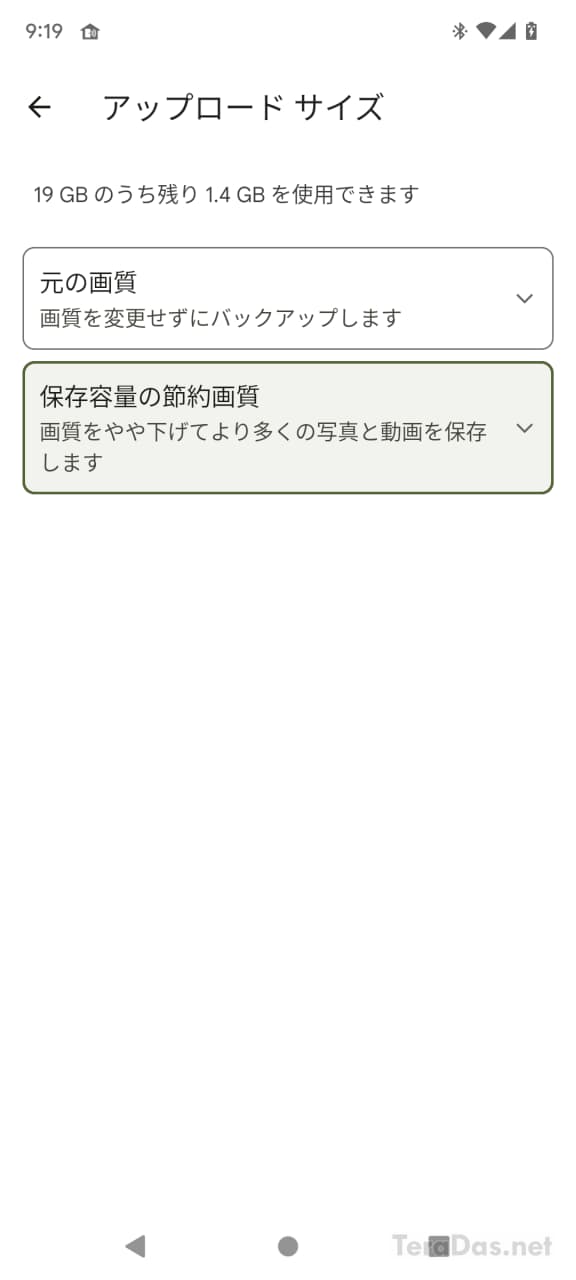
知らない間に Google のストレージ容量に空きがなくなっている場合は、各スマホごとの設定を確認しておきましょう。
コメントを記入