Windows上の任意アプリでGoogle音声入力を使う方法(インライン入力)
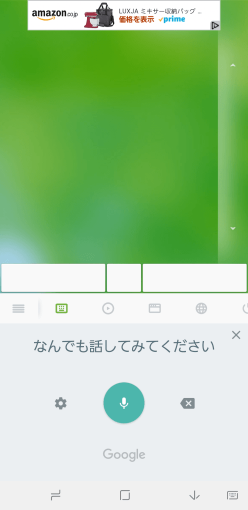
(※これは管理人イチオシの記事です。)
今回は、Windows の任意アプリ上で Google 音声入力をインラインで使う方法を紹介します。
Windows 上での音声入力と言えば、Microsoft 純正の「Dictate」「ディクテーション」といった機能がありますが、Google 音声入力と比べると認識率がイマイチ。
一方の Google 音声入力は認識率は抜群なのに、Windows 上ではブラウザで動作する Google ドキュメントなどでしか(普通の方法では)利用できないのが欠点でした。
しかし、今回紹介する「Android スマホアプリと Windows をうまく組み合わせる」方法を使えば、Windows 上の任意アプリのインラインで Google 音声入力を使えるようになります。
Bluetooth ヘッドセットとの相性も非常に良く、Windows 上で実用的な音声入力を実現できる貴重な方法と言えます。
準備
まずは、Android スマホに以下のアプリをインストールします。
次に、Android 側の設定 →「言語とキーボード」→「オンスクリーンキーボード」から「Google音声入力」を有効にしておきます。(設定方法は機種により異なります)
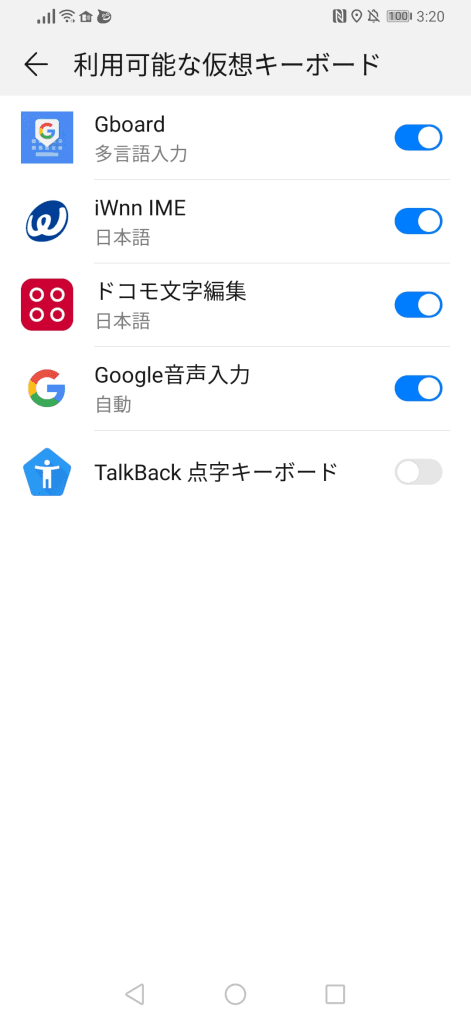
次に、以下のサイトから Windows 用の「Remote Mouse サーバー」を入手・インストールします。
Windows PC と Android スマホを同じネットワーク上に接続したら、 Android 側で Remote Mouse アプリを立ち上げます。
接続可能な PC の一覧が表示される場合はそこから選択。表示されない場合は、 IP 直打ちか、QR コードで PC と接続します。
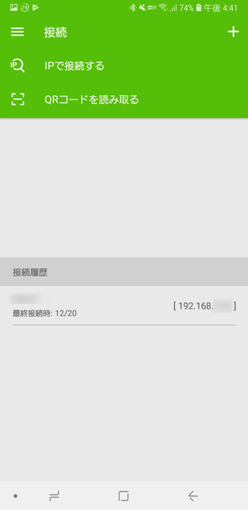
前回と同じPCと接続する場合は、接続履歴からの接続も便利です。
使い方
Remote Mouse アプリと PC を接続したら、アプリ側で下図の上赤枠のキーボードボタンを押しキーボードを表示 → 下図右下の赤枠のキーボードボタンの順にタップします。
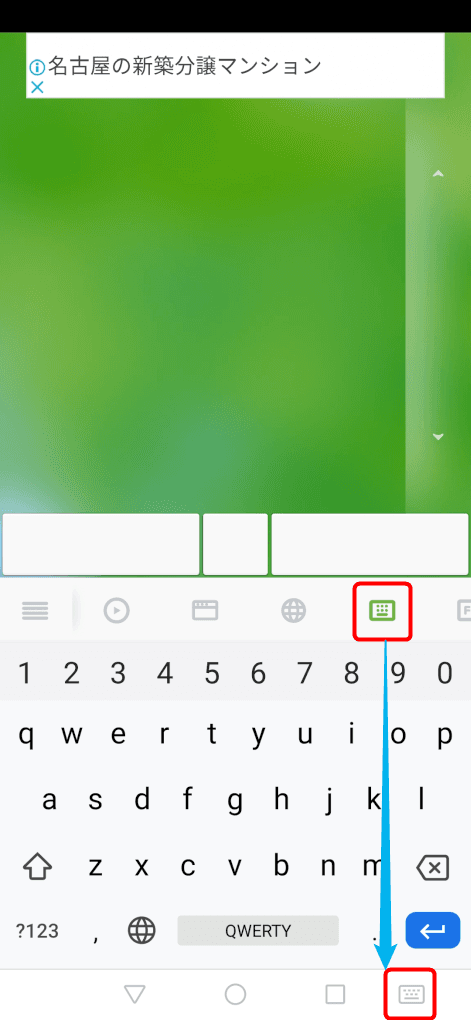
「入力方法の選択」画面が開くので、「Google音声入力」を選択します。
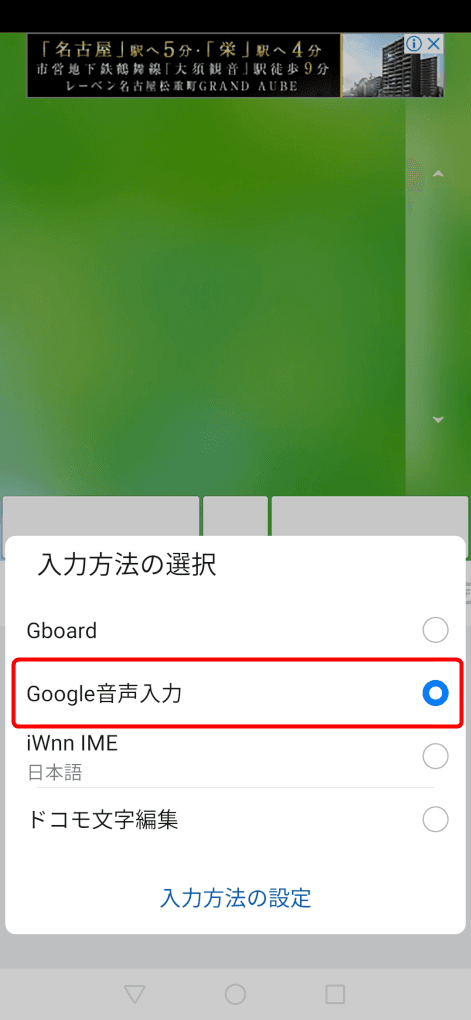
これで音声入力が有効になりました。この状態で喋れば、PC のカーソル位置に喋った内容が文章として入力されていきます。
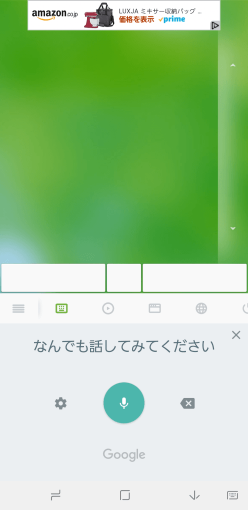
しゃべってから多少時間を置かないと文章が確定されない場合がありますので、必要に応じてスマホ側のマイクボタンを押して確定すると良いでしょう。
なお、この方法で音声入力する場合、漢字とひらがながバラバラに入力されてしまう場合があります。その場合は、PC側のIMEの入力モードを日本語ではなく英語モードにすると改善する場合があります。
スマホ のOS・アプリによっては、日本語入力アプリから直接、音声入力機能を呼び出せる場合もあります。
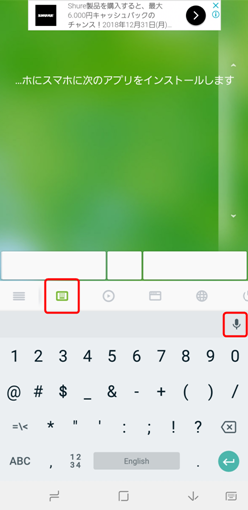
その場合、上図のマイクボタンのようなものを押せば、それだけで音声入力が可能になる場合もあります。
リモートマウスアプリから呼び出されるソフトキーボードは、基本的には英語モードになります。英語モードでも Google 音声入力を呼び出しやすい文字入力アプリを用意すると便利でしょう。
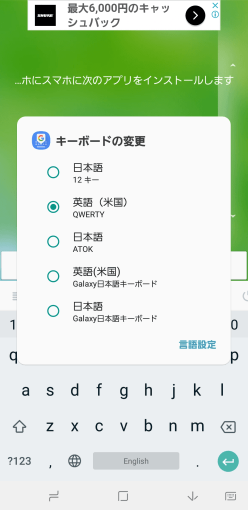
そういったアプリには、例えば、Simeji があります。
非常に精度が高い「Google音声入力」
知っている人からすれば「何を今さら」かとは思いますが、「 Google 音声入力」の入力精度の高さはピカイチです。
句読点などの自動入力には対応していないものの、マニアックな固有名詞や擬音以外で訂正が必要なケースはかなり少なく、頭の中にある文章を、ザッと書き出すには非常に便利。
多少の校正をすれば、そのまま表に出せる認識精度と思います。
僕もかれこれ2015年くらいから「Google 音声入力」を好んで使っているのですが、今回の方法を使えば Windows 上の好きなアプリで音声入力が使えるため、コピペの手間が不要になり、非常に作業効率が高くなったと感じています。
認識精度は時間を追うごとに改善されている印象ですし、Bluetooth との組み合わせでも実用的に認識してくれるようになりましたので、本当に助かっています。
現代のオフィスではとかく、オープン構造の建物・フロアが好まれがちですが、これからは音の区画を細かく分けることが業務効率化の鍵になるのかもしれません。
(※ 2020/5/13 大幅更新のため新規記事扱い。)
鈴木 勇 says:
4年前
こんにちは。
参考にさせてもらってます。疑問点ですが、スマの保画面には、Windowsと表示されてますが、Windowsのアプリ側では文字化けします。どうしたら解決できるでしょうか?日本語は正常に送られています。通信しているんですか?其の関係みたいに思いますが?