スマホで見ているURLをFireタブレットへ送る方法

スマホで見ているWEBページのURLなどを、Amazon の Fire タブレットへ送る方法を紹介します。
Google で検索しても、Amazon アプリストアから削除された古いアプリが出てきたので…。
Fire タブレットに Google Play ストアがインストールされていなくても使える方法です。
インストールしておくアプリ

スマホ → Fire タブレットへのURL送信には「Skype」というメッセージングアプリを使います。
スマホ側のアプリインストールはこちらから。
- Skype - Google Play(Android)
- Skype for iPhone - App Store(iPhone)
Fire タブレット側のアプリインストールはこちらから。
インストールが終わったら、スマホ・Fireタブレットの両方で Skype アプリを立ち上げ、Microsoft アカウントでログインしておきます。
Windows PC をお使いの場合、大抵はすでに Microsoft アカウントをお持ちのはずです。持っていない場合のみ新規登録すると良いでしょう。
Skypeで「グループチャット」を作成
今回は、送信・受信側で同じアカウントを使います。そのため、Skype 側で事前にグループを作成しておく必要があります。
グループチャットの作成は、スマホ側の Skype を立ち上げて「チャット」→ 右下の鉛筆アイコン →「新しいグループチャット」でできます。
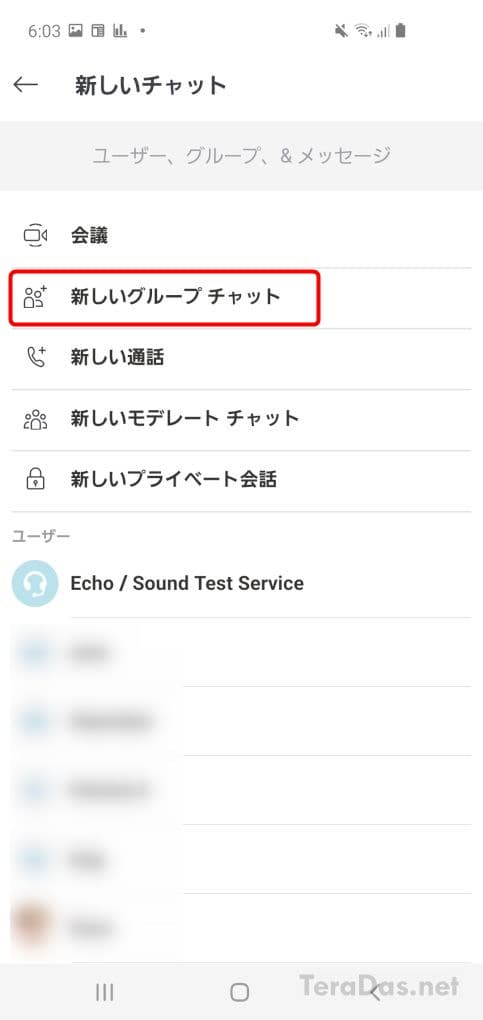
事前準備は以上です。
スマホ→FireタブレットへURLを送る
ここまで設定できたら後は簡単。スマホのブラウザなどから「共有」 →「Skype」を選び、先に作成したグループチャット宛てにメッセージを送信すれば、FireタブレットへURLが届きます。
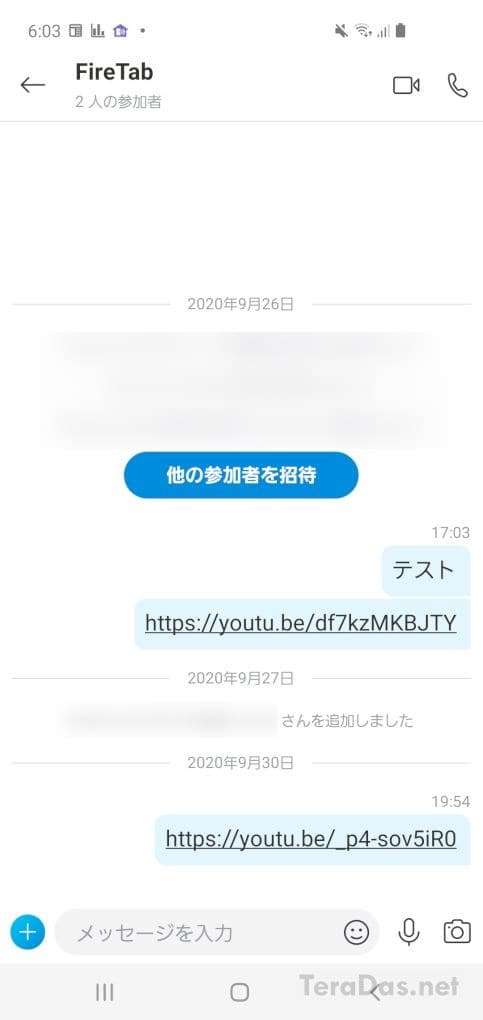
URL をタップすれば、Amazon Silk ブラウザが起動し、WEBページを閲覧することができます。
この方法の良いところは、作成した Skype グループへ家族を招待しておけば、みんなで共有している Fire タブレットへ家族みんながURLを送れるようになるところです。イカしてるでしょ?
スマホのYouTube動画をFireタブへ送る方法
ついでなので、スマホで見ている YouTube 動画を Fire タブレットへ送るコツも紹介しておきます。
方法は簡単で、基本的にはスマホの YouTube アプリから「共有」→ Skype をタップして、グループチャットに送るだけです。
ただし、これだと Fire タブレット側では YouTube アプリでなく Amazon Silk ブラウザ内で動画が再生されてしまい、画質が下がってしまいます。
Fire タブレット上の YouTube アプリで視聴したい場合は、ブラウザのアドレス欄の URL から「youtube.com/watch?v=■&feature=youtu.be」の「■」部分だけを Fire タブレットの YouTube アプリで検索してやると、こんな感じで目当ての動画が表示されますよ。
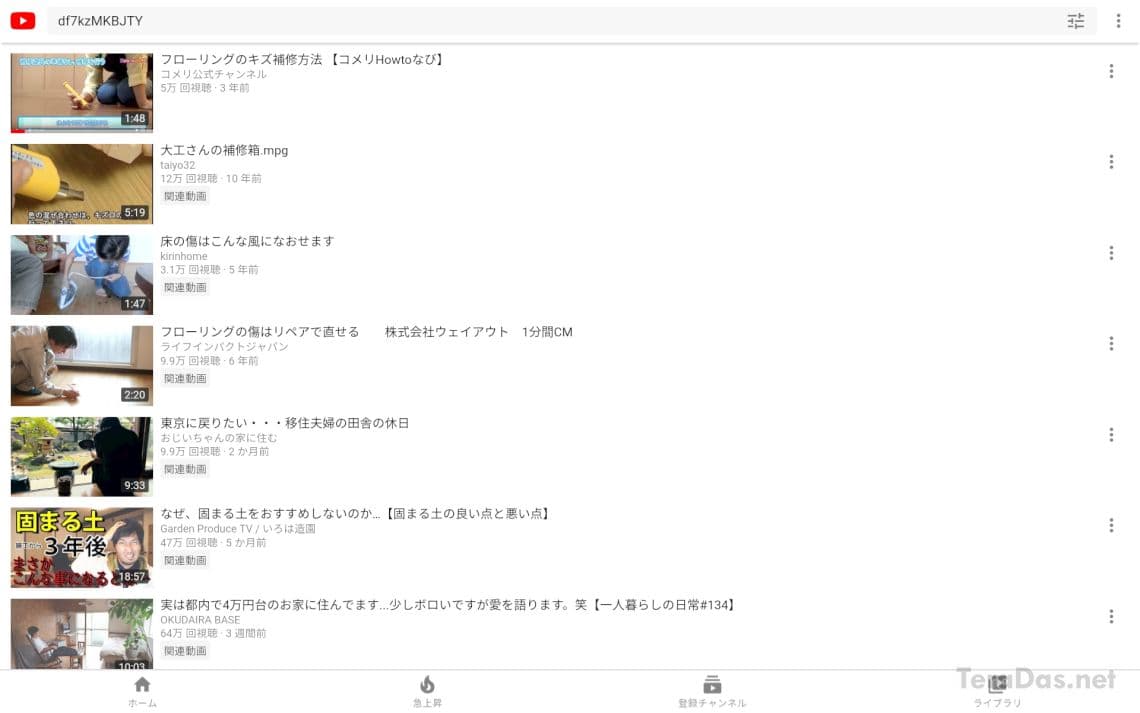
この方法が分かりにくい場合は、Silk ブラウザ上から動画のタイトルをコピーして、YouTube アプリ上で検索する方法もあります。
どちらの方法も、すでに公開済みの動画にしか使えません。非公開・限定公開の動画は検索しても出てこないので注意しましょう。
コメントを記入