クラウドストレージ・FTPサーバ等をWindowsのドライブとしてマウントできるアプリ「RaiDrive」

Amazon S3 や GCP などのクラウドストレージ、また、FTP / SFTP / WebDAV などのネットワークストレージ・ファイルサーバーを Windows にマウントしてドライブレターを付与できる Windows アプリ「RaiDrive」を紹介しておきます。
こんな場合に便利なアプリです。
- Android ←→ PC 間で頻繁にファイル転送したい時
- ファイルを日付順でソートしたい時
- Windows のエクスプローラーから Android の画像ファイルをサムネイル一覧で見たい時
今回は例として、FTP 接続に Windows のドライブレターを割り当てる方法を紹介しておきます。
ドライブレターを割り当てる利点は?
本題の前に、Windows の「ネットワークの場所」機能ではなく、敢えてドライブレターを割り当てる利点を説明しましょう。
Windows では標準機能の「ネットワークの場所」を使えば、カンタンに FTP / WebDAV サーバーなどへ接続できます。
が、この方法だと、エクスプローラーで画像ファイルのアイコンプレビューが見られないなどの制約があり、「スマホに FTP サーバーを立てて PC から目当ての画像を探す」といった用途には不向き。
ところがドライブレターを割り当てると通常のエクスプローラーの使い勝手に近くなり、画像ファイルのサムネイルが見られるようになるのです。
ちなみに Android に FTP サーバーを立てるには以下のアプリがオススメです。
「RaiDrive」のダウンロード
Windows 向けアプリ「RaiDrive」は以下からダウンロードできます。
公式情報によると、「RaiDrive」は以下のリモートストレージに対応しているとのこと。(2021年12月現在)
「Google Drive, Google Photos, OneDrive, Dropbox, Naver MYBOX, pCloud, MEGA, Box, Yande Disk, Mail.ru, Google Workspace, Microsoft 365, SharePoint, AWS, Azure, GCP, Alibaba, DigitalOcean, IBM, Wasabi, MinIO, Backblaze, Tencent, NCP, NHN, WebDAV, SFTP, FTP」
この手のアプリを使う方にはインストール方法などの基本的な説明は不要と思いますので、設定方法から説明していきます。
「RaiDrive」の設定方法
RaiDrive で FTP サーバーをマウント・ドライブレターを割り当てる方法は以下のとおりです。
RaiDrive を開いたら、上の「追加」を押します。
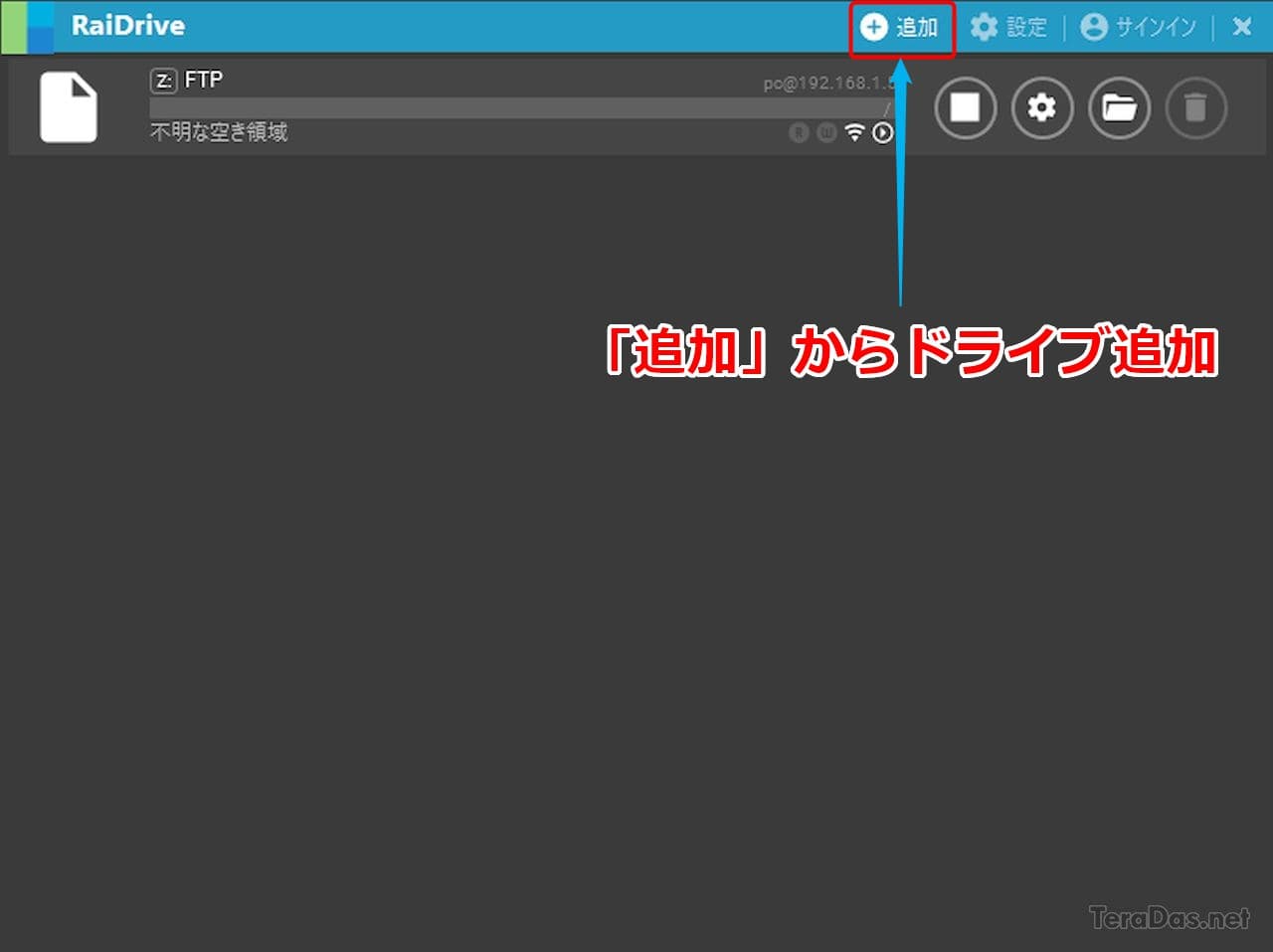
今回は「NAS」タブの「FTP」を選択します。初期値で21と書かれているのがポート番号。そのほかは赤枠部分の設定入力をしましょう。(匿名接続も可)
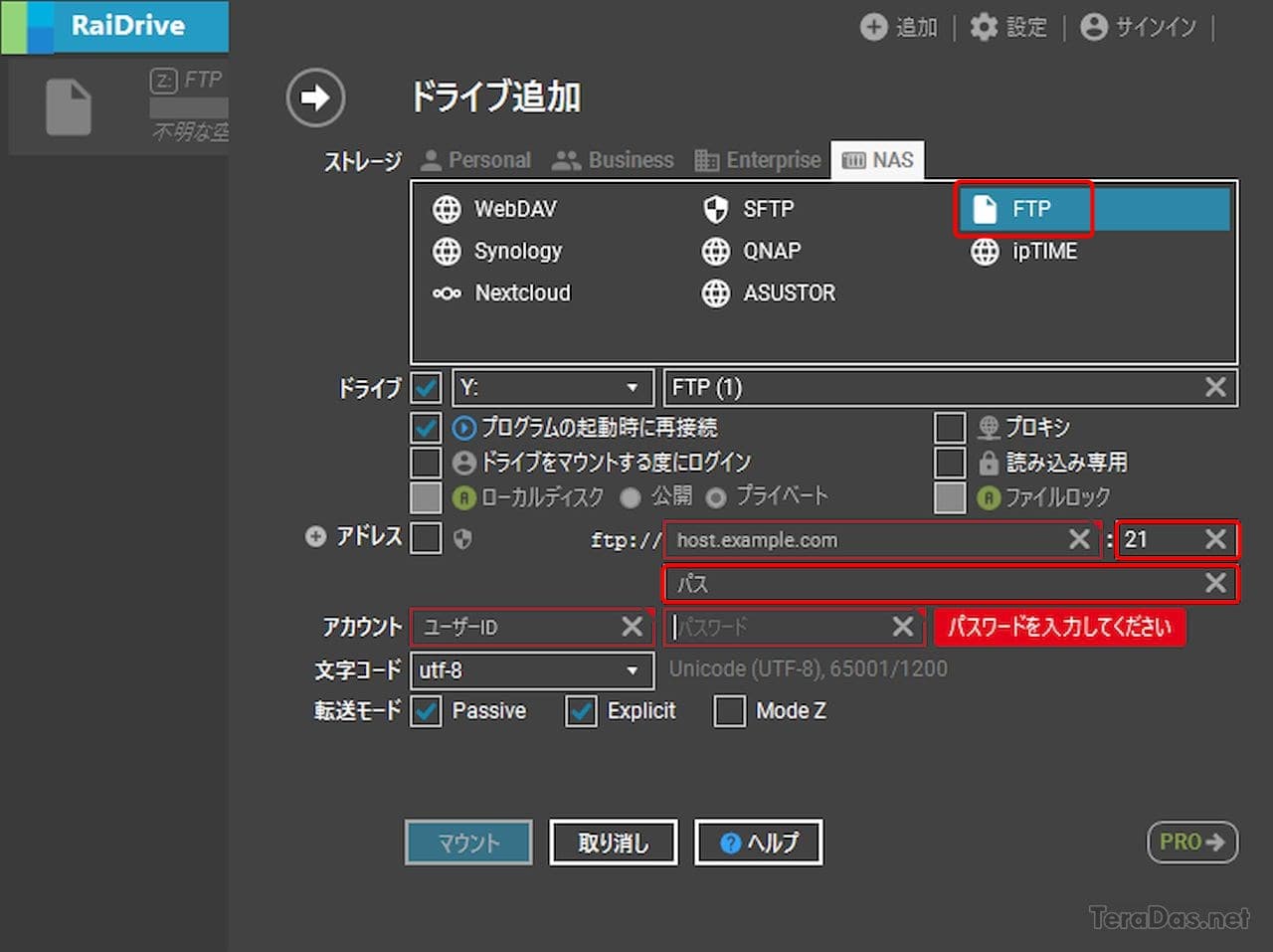
設定を入力したら「マウント」を押します。
すると、エクスプローラーに新しいドライブが追加されます。
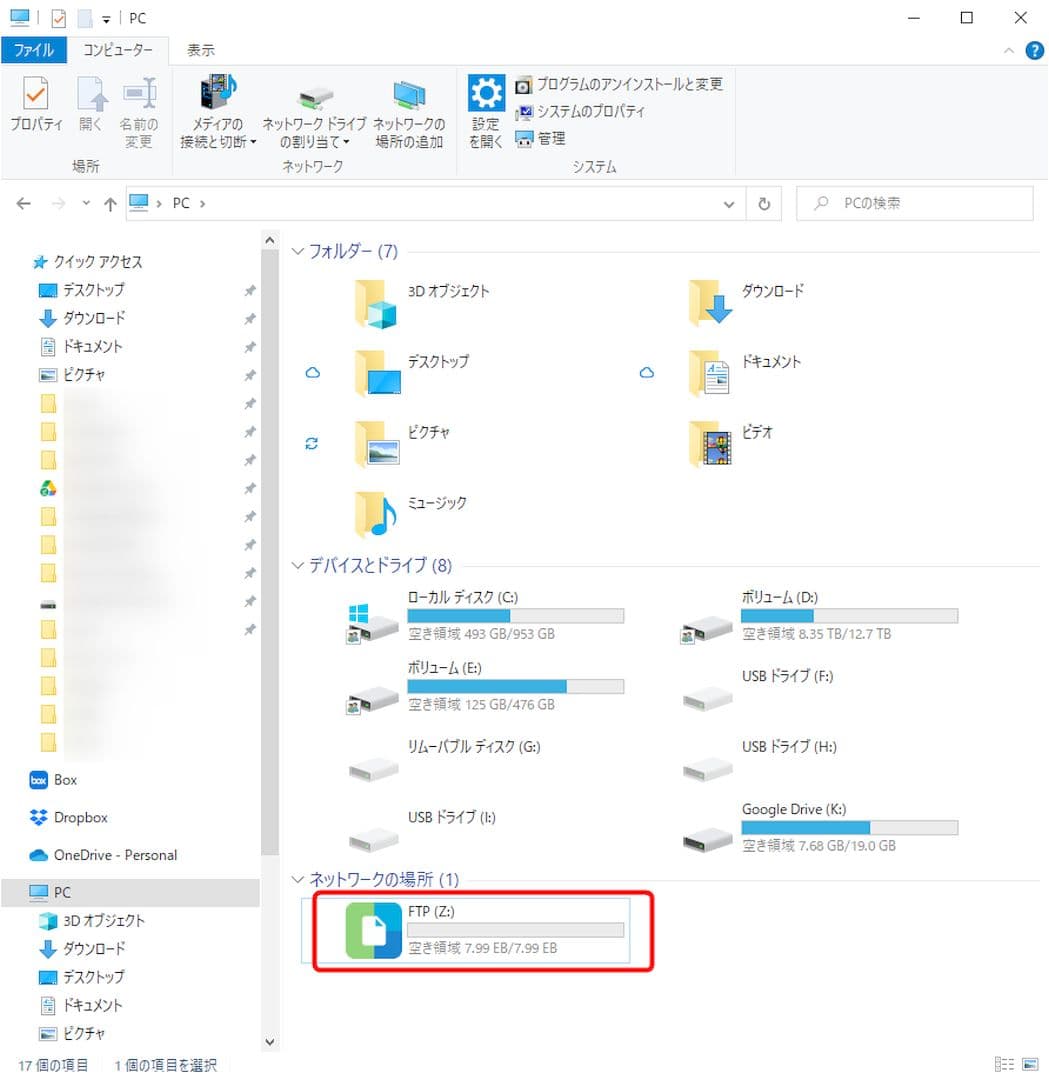
以下のスクショでは Android スマホに FTP サーバーを立て、Windows のエクスプローラーから画像ファイルをサムネイルで一覧表示しています。
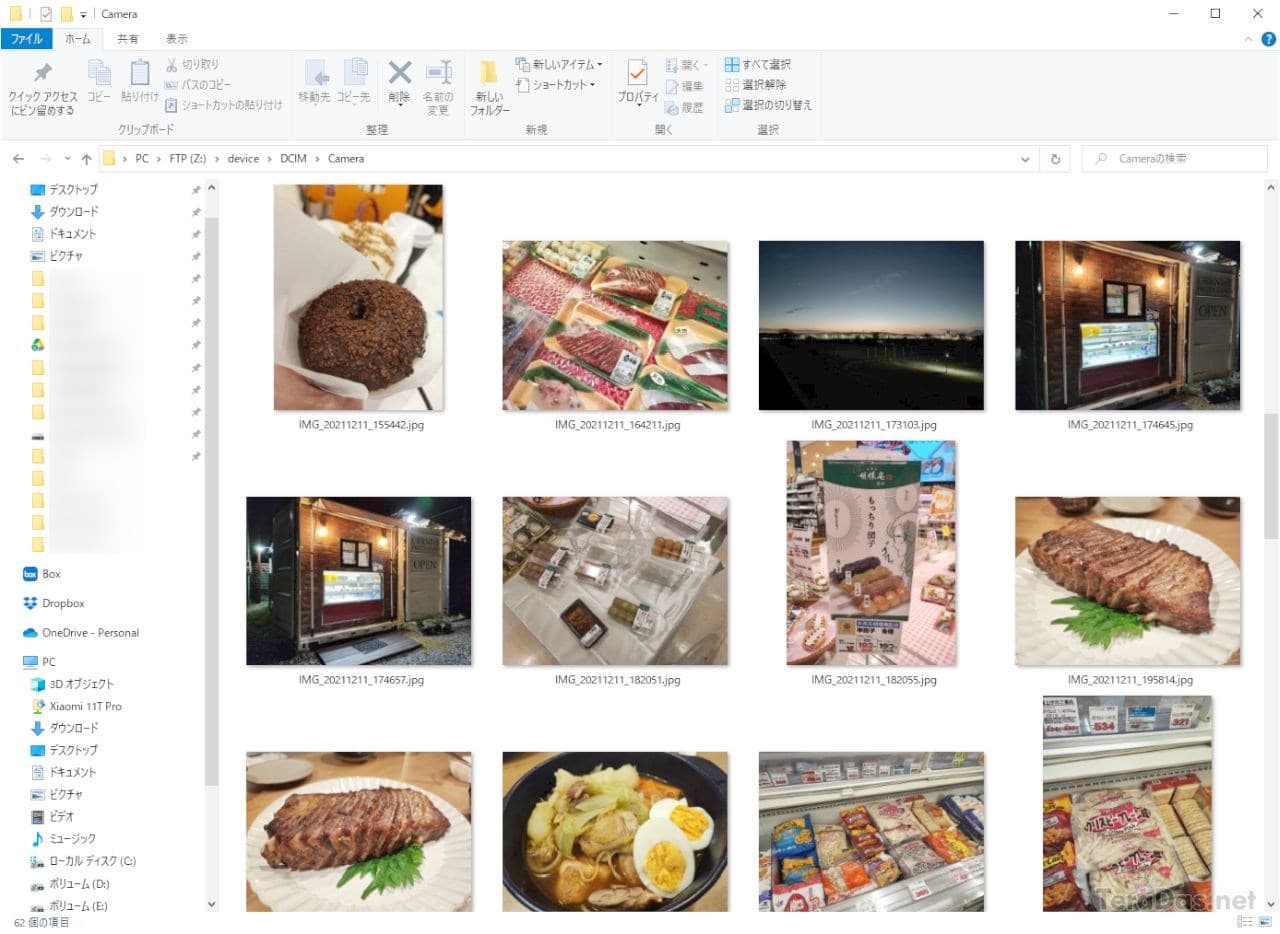
更新日付でのソートも可能です。
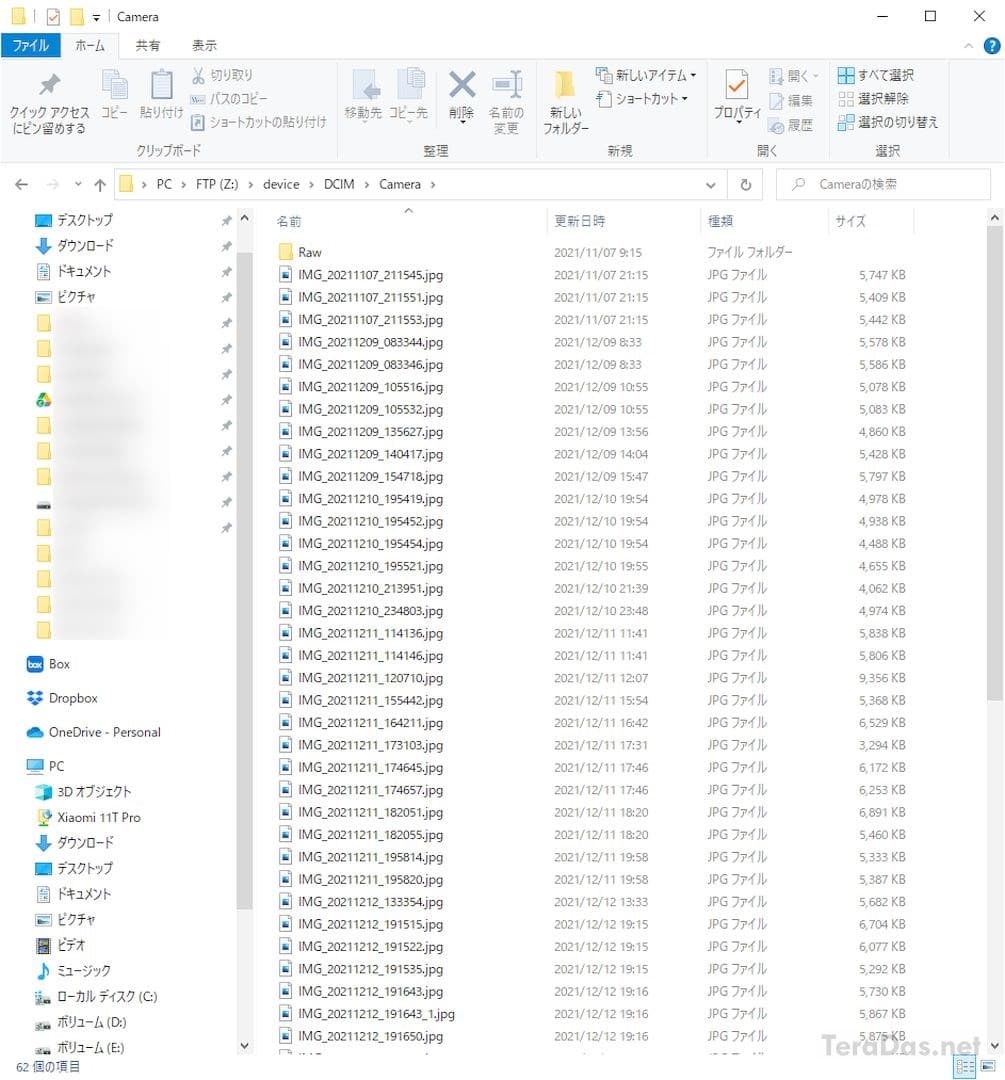
使い終わったら「マウント解除」がオススメ
ドライブをマウントしたまま FTP サーバーとの接続が切れると、Windows のエクスプローラーが長時間固まる、などの症状が出ることがあります。
そのため、スマホやモバイル機器のようにネットワークが切れるサーバーを使う場合は、ドライブ使用後、マウント解除(アンマウント)するのがオススメです。
「マウント解除」は、RaiDrive のメイン画面のこのボタンからできます。
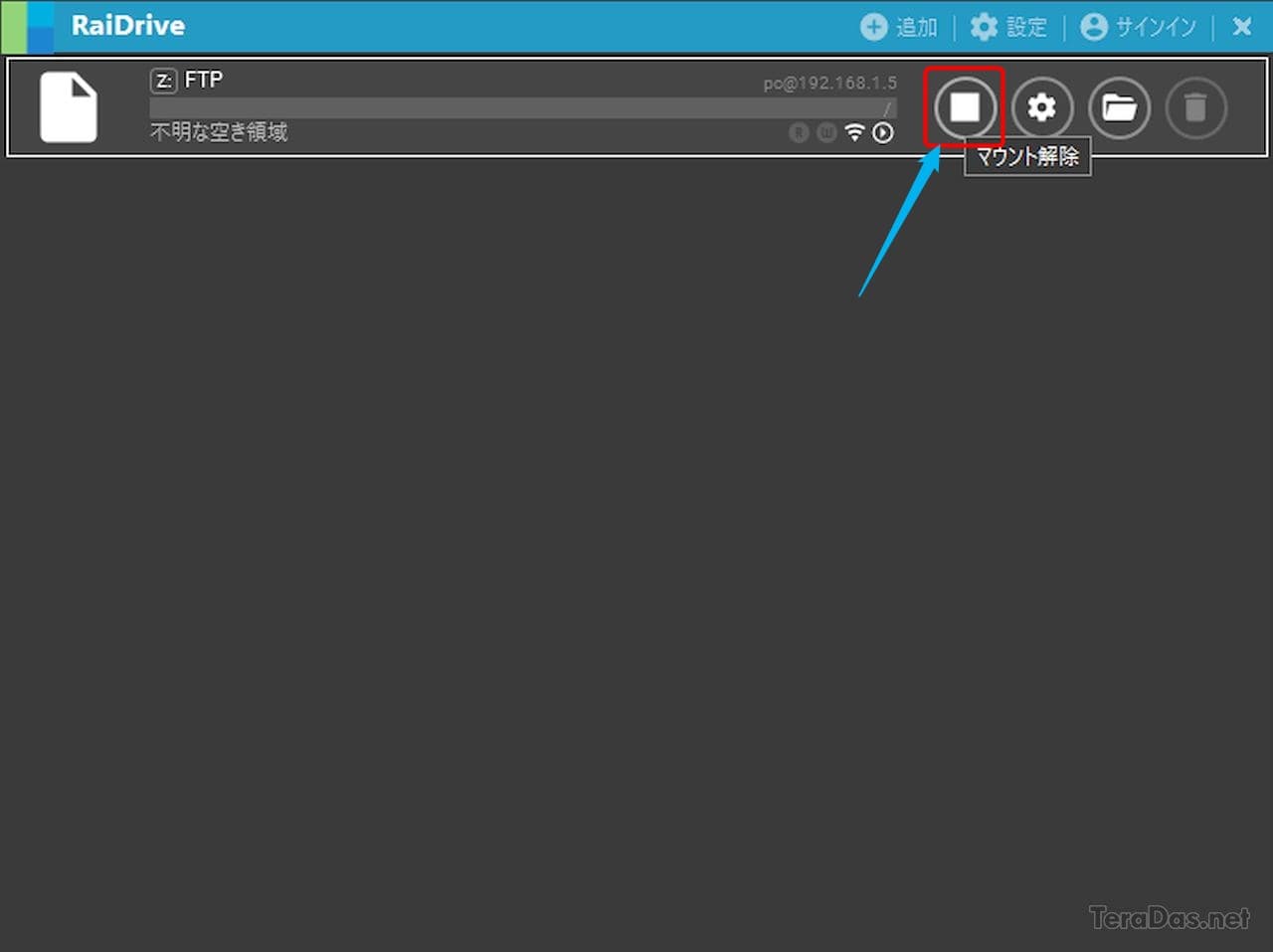
「マウント解除」は、設定画面の下の方のボタンからもできますよ。
あと、再マウントも同じボタンで出来ます。
また、ちょっとアクロバティックですが、ファイル転送アプリで「ドライブレターがないネットワーク上の場所」には対応していない場合の対策としても使える方法です。
大変便利ですので、使ってみてはいかがでしょうか。
コメントを記入